Wie Scanne Ich Mehrere Seiten In Ein Pdf
Zusammenfassung:
Es gibt viele Gründe für das Scannen mehrerer Seiten in eine PDF-Datei: Vielleicht haben Sie mehrere Seiten, die Sie archivieren oder als eine einzige Datei weitergeben möchten. Was auch immer der Grund ist, es gibt zahlreiche Möglichkeiten, dies zu tun.
Die Leute gewöhnen sich daran, mehrere Seiten zu scannen und sie als eine PDF zu exportieren. Erstens kann es viel Zeit sparen, anstatt jede Seite einzeln zu scannen. Es kann Ihnen auch helfen, Ihre Dateien zu organisieren und Platz auf einem Computer oder Mobilgerät zu sparen. Schließlich ist die Verwaltung einzelner Seiten umständlich, und es kommt zu Problemen, wie zum Beispiel wenn man eine Seite verliert.
Dieser Beitrag führt Sie durch mehrere Möglichkeiten, dies auf Windows, Mac und iPhone zu vermeiden, indem Sie alle Ihre Scans in einer einzigen PDF-Datei zusammenführen. Wenn Sie wissen möchten, wie Sie mehrere Seiten in eine PDF-Datei scannen können, sollten Sie diese Tutorials nicht verpassen.
And then scannen Sie mehrere Seiten in eine PDF-Datei Windows 10
Es gibt zwei PDF-Editoren in diesem Teil, um viele Seiten zu scannen und sie in eine einzige PDF-Datei zusammenzufügen.
1. EaseUS PDF-Editor
Dies ist ein funktionsreicher PDF-Editor für Windows. Obwohl er nicht mit einem Scanner-Gerät kompatibel ist, kann er Ihnen auch bei der Konvertierung mehrerer Seiten in PDF helfen.
Zunächst müssen Sie die Seiten, die Sie konvertieren möchten, scannen oder fotografieren und an Ihren Computer senden. EaseUS PDF Editor ist auch ein PDF-Konvertierungstool, das die Konvertierung von Bildern in PDFs unterstützt. Sie brauchen nur die Software zu starten, auf die Schaltfläche "Öffnen" zu klicken und die Bilder, dice Sie aufgenommen haben, als Quelldateien auszuwählen.
Nachdem alle Bilder ins PDF-Format konvertiert wurden, müssen Sie sie nur noch kombinieren und als Ganzes exportieren. Diese Methode ist likewise auchh für Benutzer geeignet, die kein Scanner-Gerät haben. Wenn Sie es ausprobieren möchten, klicken Sie auf die untere Schaltfläche, um diese Software herunterzuladen, dann können Sie den Schritten zum Zusammenführen des PDFs folgen.
Schritt i. Starten Sie EaseUS PDF Editor auf Ihrem PC, und klicken Sie auf dice Schaltfläche "Seite". Eine Seitenleiste wird auf der rechten Seite erscheinen, und Sie müssen "PDF-Dateien kombinieren" unter der Registerkarte "Seiten" auswählen.

Schritt 2. Es erscheint ein Pop-upward-Fenster, in dem Sie aufgefordert werden, die PDFs hinzuzufügen, die Sie zusammenführen möchten. Klicken Sie auf "Dateien hinzufügen...", um die entsprechenden PDF-Dateien zu importieren, die Sie kombinieren möchten. Klicken Sie dann auf "OK", um diese Dateien zu einer einzigen zusammenzuführen.

Schritt 3. Überprüfen Sie die kombinierte PDF-Datei. Wenn es nichts gibt, was korrigiert werden muss, können Sie auf die Schaltfläche "Datei" klicken und "Speichern" oder "Speichern unter" wählen, um die kombinierte PDF-Datei auf Ihren Computer zu exportieren.

2. Adobe Acrobat
Adobe Acrobat, die kostenlose PDF-Scanner-App unter Windows 10, bietet ein integriertes Werkzeug, um Seiten über einen Scanner zu scannen und in eine PDF-Datei einzufügen. Das ist praktisch, wenn Sie ein Buch oder Notizen scannen und diese kategorisieren müssen.
Wenn Sie täglich mit PDF-Dateien zu tun haben, ist dies ein unverzichtbares Tool, das viele Funktionen zum Verwalten, Organisieren, Bearbeiten, Ausfüllen eines Formulars, Hinzufügen einer Signatur und noch viele andere Tools bietet. Die Benutzeroberfläche ist freundlich und einfach zu bedienen, auch für neue Benutzer.

Funktionen:
- Konvertieren, Kombinieren, Organisieren, Bearbeiten von PDF-Dateien
- Seitenzahlen in PDF-Dateien einfügen
- Kommentare hinzufügen, Text hervorheben, Stempel hinzufügen, exportieren und mehr
- PDFs mit Passwort schützen
- Scan- und OCR-Funktionen sind praktisch für die Digitalisierung von Dokumenten
Then scannen Sie unter Windows mehr als eine Seite:
Schritt 1. Sobald der Scanner an den Calculator angeschlossen ist, legen Sie das Dokument mit der bedruckten Seite nach unten auf das Scannerbett.
Schritt 2. Starten Sie dann Adobe Acrobat und gehen Sie zu "Datei" > "Scannen & OCR". Wählen Sie die Fine art des Dokuments, das Sie erstellen möchten. Es wird automatisch die erste Seite gescannt.
Schritt iii. Sobald der Scanvorgang abgeschlossen ist, werden Sie von der Anwendung aufgefordert, den Vorgang zu beenden oder weitere Seiten zu scannen. Wählen Sie weitere Seiten aus, und die Anwendung bietet eine Aufforderung für den nächsten Scanvorgang an. Wechseln Sie die Seite auf dem Scanner und scannen Sie erneut.
Schritt four. Wenn Sie abschließend dice letzte Seite oder die Rückseite scannen, betrachtet die Anwendung den Scanvorgang als abgeschlossen.
Danach sehen Sie eine Vorschau aller gescannten Seiten. Sie müssen die PDF-Datei nur noch auf dem Calculator speichern. Adobe Acrobat bietet viele Bearbeitungsfunktionen, darunter die Möglichkeit, eine PDF-Datei zu drehen oder zu beschneiden. Außerdem können Sie am Ende die Dateigröße reduzieren.
Herunterladen: https://acrobat.adobe.com/in/en/acrobat.html
So scannen Sie mehrere Seiten in eine PDF-Datei auf dem Mac
Bei dieser Methode wird davon ausgegangen, dass Sie die gescannten Seiten bereits auf Ihrem MacBook haben und sie in einer einzigen PDF-Datei organisieren müssen. Preview kann hierbei als PDF-Reader und -Editor fungieren. Dies ist eine vorinstallierten App auf Ihrem Mac, mit der Sie PDF-Dateien anzeigen, Seiten hinzufügen oder löschen können.
Sie arbeitet mit fast allen Dateitypen, einschließlich Bildern. Dies macht Sie zu einer der umfangreichsten Apps im Vergleich zu Windows, wo es keine solche App gibt, dice and so viele Dinge erledigen kann.

Funktionen:
- Bilder bearbeiten, Farbkorrektur, Zuschneiden und Drehen
- Text zu PDF hinzufügen
- Bild zu PDF hinzufügen
- Dokumentbearbeitung inklusive Ändern der Schriftart und Schriftgröße
- Unterstützt das Hinzufügen einer Signatur zu PDF-Dateien
So scannen Sie mehrere Seiten in eine Datei auf dem Mac:
Schritt i. Stellen Sie zunächst sicher, dass Sie alle Bilder an einem Ort und vorzugsweise in Ordnern organisiert haben. Als Nächstes wählen Sie bitte alle Bilder aus und öffnen sie dann in der Preview-App. Sie können einen Doppelklick oder einen Rechtsklick machen, um sie in der Preview-App zu öffnen.
Schritt 2. Im linken Bereich der Preview-App sehen Sie die Miniaturansicht jedes Bildes und im rechten Bereich eine größere Ansicht. Verwenden Sie das linke Bedienfeld, um die Seiten nach oben und unten zu verschieben, um sie nach Seitenzahl oder, wenn es sich um eine handschriftliche Notiz handelt, nach Serie zu organisieren.
Schritt iii. Es ist zwar optional, aber Sie können auch weitere Bilder per Drag & Drib in das linke Bedienfeld ziehen und genau an der gewünschten Position platzieren. Sie können auch Bilder entfernen und bearbeiten.
Schritt 4. Wenn alles fertig ist, klicken Sie auf "Datei" und wählen Sie dann "Als PDF exportieren" aus dem Menü. Dadurch wird alles in einer PDF-Datei gespeichert.
Then scannen Sie mehrere Seiten in eine PDF-Datei auf dem iPhone
Das iPhone bietet zwar einen eingebauten PDF-Scanner in der Kamera-App, dieser ist aber zu umständlich, wenn Sie dice Seiten später verwalten müssen. An dieser Stelle kommt eine Drittanbieter-App wie Scanner Pro ins Spiel.
Neben dem Scannen mehrerer Seiten in ein PDF bietet die Anwendung auch das Scannen von Verträgen, Quittungen, Ausweisen, Büchern und vielen weiteren Formaten. Sie können beliebige Skizzen im Handumdrehen in digitale Kopien umwandeln, und mit OCR können Sie das alles sogar digitalisieren.
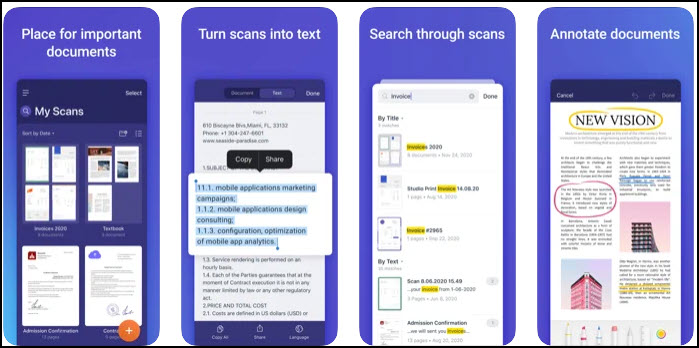
Funktionen:
- OCR, Textsuche, Workflows
- PDF zusammenführen mit wenigen Klicks
- Automatischer Upload in die Cloud
- PDF scannen, schützen, bearbeiten und sichern
And so scannen Sie mehrere Seiten in eine PDF-Datei auf dem iPhone:
Schritt 1. Halten Sie das Dokument zum Scannen bereit und installieren Sie die Anwendung auf dem iPhone. Starten Sie die Anwendung und sie wird den Scanner aus der App heraus öffnen. Sie wird die iPhone-Kamera verwenden, wofür Sie zunächst eine Erlaubnis erteilen müssen.
Schritt two. Richten Sie die Kamera auf das Dokument und wählen Sie die Ränder vollständig aus. Sie können die Ränder zwar später bearbeiten, aber es ist am besten, dies vor dem Scannen zu tun, um eine bessere Konvertierung zu erreichen.
Schritt 3. Nach dem ersten Scan werden Sie aufgefordert, weitere Seiten hinzuzufügen. Wählen Sie Ja und scannen Sie weiter, bis der Scanvorgang abgeschlossen ist.
Schritt four. Alle Scans werden in einem Ordner organisiert. Sie können sie dann als eine einzige PDF-Datei aus der App heraus exportieren.
Herunterladen: https://apps.apple.com/app/apple-store/id333710667?mt=eight
Fazit
Als PDF-Ersteller brauchen Sie eine Möglichkeit, mehrere Seiten aus verschiedenen Dokumenten in einer einzigen PDF-Datei zu sammeln. Bei den Seiten kann es sich um Fotos, Quittungen, Notizen oder irgendetwas anderes handeln, das Sie sammeln und in einem einzigen Dokument für den bequemen Zugriff speichern möchten.
Glücklicherweise können Sie dies tun, indem Sie dice Scan-to-PDF-Funktion der meisten PDF-Ersteller verwenden. Sie können das Adobe Acrobat-Tool oder Scanner Pro-ähnliche Anwendungen verwenden, um alle Bilder oder Scans in eine PDF-Datei zu bringen.
Source: https://www.easeus.de/pdf-dateien-bearbeiten/scannen-mehrerer-seiten-in-eine-pdf-datei.html




0 Response to "Wie Scanne Ich Mehrere Seiten In Ein Pdf"
Post a Comment